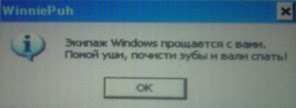|
В сумке сисадмина.
Содержимое сумки системного администратора не менее интересно чем
содержимое женской сумочки, при этом в обеих сумках все разбросано
одинаково беспорядочно. Итак, заглянем в мою сумку.
1.
Субноутбук – с установленными утилитами для диагностики и
восстановления. По назначению применяется редко – в основном,
используется для того, чтобы скоротать время пока происходит установка
Windows или какой-либо другой длительный процесс.
2. Сетевой (LAN) шнур – для связи субноута с ПК.
3. Wi-Fi для USB – альтернативный вид связи субноута с ПК, в случае, если первый невозможен.
4.
Блютус – при обнаружении специфических проблем подключается к субноуту
для соединения с мобилой и выхода в инет для поиска решений возникших
проблем.
5. Внешний жесткий диск на 250 Gb – для спасения (или присвоения) больших объемов информации.
6. Флэшка на 4 Gb – содержит самый свежий и софт, также применяется для присвоения малых объемов данных.
7. Отвертка – ну здесь все понятно – для вскрывания системников.
8. Термопаста – на случай, если отвалится кулер от чего-нибудь.
9.
Компакт-диски. Дистрибутивы практически всех ОС на базе Windows: Me,
2000, XP Home Edition, XP Professional (SP1-SP3), 2003 Server, 9 версий
Vista. Плюс ко всему CD с утилитами и софтом, загрузочные диски,
драйвера для настольных ПК, драйвера для ноутбуков, DrWeb Live CD.
10.
Клей + смазка – для устранения шума от работы вентиляторов. Клей также
применяется для присобачивания аккуратно оторванных гарантийных пломб
обратно.
Вирусы наступают.
На днях в руки попал компьютер,
зараженный с головы до ног. Причем симптомы были вроде и безобидные,
порой даже смешные, но работать с этими шуточками было совершенно
невозможно. Опишу все, что мне удалось увидеть, созерцая экран монитора
в течение нескольких минут, после чего, насмотревшись, стал со всем
этим бороться.
1.
Первое, что мне встретилось – это окошко System Error с сообщением
«Windows установила, что вы используете пиратскую версию системы.
Windows обязана отформатировать жесткий диск, т.е. удалить с него все
файлы, включая системные. Да – произвести форматирование немедленно.
Нет – сделать это перед окончанием работы системы». Я, конечно, нажал
на «Нет», после чего весь экран загромоздили эти же сообщения, в общей
сумме их оказалось 30 штук. Закрыв всю группу, стал ждать дальше.
2.
Ждать пришлось недолго – по всему экрану стали появляться надписи
«Virus has you…» - похоже на работу скринсейвера, только не отключается.
3.
Решил посмотреть – какие процессы отвечают за эти шуточки – полез в
диспетчер задач, который, как и следовало ожидать, был заблокирован
администратором. Втыкнул флэшку в надежде запустить AVZ и
разблокировать диспетчер задач. Сразу же столкнулся с третьей
«шуточкой» - часть папок на флэшке стали скрытыми и сразу же создались
одноименные файлы с расширением .exe. Так что, если вы удалили такие
файлы, вернуть папки не составит труда – достаточно лишь включить в
проводнике показ скрытых файлов и папок.
4. Двигаемся дальше.
Начал распаковывать AVZ и при попытке ввести имя папки обнаружил, что
лампочки на клавиатуре, отвечающие за кнопки NumLock, CapsLock и
ScrollLock мигают поочередно как угорелые и, соответственно, половина
написанных букв оказались прописными, а остальные – строчными. Кстати,
AVZ я так и не запустил, вернее запустил, но его вырубало спустя
несколько секунд.
5. Попробовал перезагрузиться и войти в
безопасном режиме, который, естественно, оказался заблокированным. Но
зато после перезагрузки меня ждал еще один аттракцион: системный
динамик начал потихоньку пищать, со временем промежутки между писками
(гы!) становились все меньше и меньше, пока он не начал пищать без
остановки. Напоминало таймер на бомбе. В тот момент, когда должен был
случиться взрыв, у меня потух монитор, правда, секунд через 30 снова
включился. В следующий раз, динамик имитировал звук падающего снаряда.
6.
Обратил внимание на системные часы и, о чудо, они вместо часов и минут
показывали минуты и секунды, которые отсчитывались в обратном
направлении (точно моджахеды постарались).
7. Стоит упомянуть,
что все это время у меня постоянно выезжал лоток из DVD-привода,
который я обратно запихивал. К тому ж, время от времени менялись
местами левая и правая кнопка мыши.
8. Стало интересно – что же
будет дальше? Перезагрузил компьютер в предвкушении новых фокусов.
Новый фокус был немного странным – все открытые мной окна
деформировались и перемещались, причем панель задач с кнопкой «Пуск»
постепенно двигалась вправо.
9. В придачу к этому букету, во
время завершения работы, я встретился с уже старым знакомым
«Вини-Пухом», а именно с сообщением «Экипаж Windows прощается с вами.
Помой уши, почисти зубы и вали спать!».
В общем, идеальный комп
для проверки возможностей сисадминов при приеме на работу. Но
заморачиваться на него мне было некогда, поэтому стартанул с DrWeb
LiveCD (который можно скачать с сайта разработчика www.drweb.ru) и
почистил все вирусы.
Внешний жесткий диск не определяется.
Привожу переписку с одним читателем, у которого возникла подобная проблема.
Дмитрий:
«Здравствуйте
у меня внешний hdd Maxtor 500 GB c внешним питанием неделю назад
перестал определяться системой случилось это после того как сходил с
ним к другу до этого всё нормально было а после usb устройство не
опознанно в диспетчере неизвестное устройство пробовал многое и к
компам другим подсоединять и дрова устанавливать хотя для XP SP2 они не
нужны и откат системы и чего только не пробывал но всё без результата
помогите если сможите. Я слышал что как-то через cmd проблема решается.
Заранее огромное спасибо!»
Александр:
«Здравствуйте, Дмитрий! Попробуем разобраться с вашей проблемой. Навскидку могу предложить несколько способов ее решения:
1.
Открываем Диспетчер устройств, вверху выбираем «Вид» -> «Показать
скрытые устройства». После этого в списке ниже станут доступны
невидимые ранее устройства. Необходимо найти и удалить любые упоминания
о вашем жестком диске, после чего перезагрузить компьютер.
2. Проверить джампер – он должен быть установлен в положение master.
3.
Возможно, жесткому диску не хватает питания. Отсоедините все
USB-устройства от компьютера и перезагрузитесь. Если у вас ноутбук –
подключите ноут к сети питания, не от батареи, также установите режим
потребления питания на «Включен постоянно» в надстройке «Панель
управления» -> «Электропитание».
4. Попробуйте заменить USB-кабель. Если подойдет – возьмите от принтера или сканера.
Последние 2 способа – на крайний случай:
5.
Необходимо проверить бокс жесткого диска, т.е. извлечь жесткий из бокса
и подключить напрямую к SATA или IDE в зависимости от модели.
6.
Если не жалко потерять данные на жестянке – можно попробовать
низкоуровневое форматирование. «Пуск» - «Панель управления» -
«Администрирование» - «Управление компьютером» - «Управление дисками».
В этом окне выбрать свой жесткий диск (если появится) и, щелкнув правой
кнопкой мыши, выбрать «Форматирование».»
Дмитрий:
«Спасибо
за отзыв! Я не совсем понимаю что такое джампер. Диск через IDE
подключил работает но мне нужно его с собой таскать - нужно бокс
купить? В управлении дисками форматнул бы но не видит вообще. Может
есть какие - нибудь проги по обнаружению системой диска? Кстати в биосе
тоже шарил и на 1.1 и на 2.0 USB выставлял - непомогло.»
Александр:
«Скорее
всего, дело в боксе – это довольно распространенная поломка внешних
жестких дисков, бокс стоит около 10 баксов. Прежде чем менять бокс,
попробуйте отформатировать жесткий диск, подключенный через IDE. Также
в вашем случае проблема может быть в проводах.
Джампер – это
пластмассовая перемычка между двумя контактами на жестком диске, обычно
имеет 3 положения: master, cable, slave. Программ по обнаружению диска
не встречал, но можете воспользоваться сервисными программами для
проверки, форматирования и разметки жестянки – Partition Magic или
Acronis Disk Director Suite при подключенном к IDE жестком диске.»
Дмитрий:
«Спасибо вам огромнейшее за советы Александр - буду пробывать! :-)»
Александр:
«Дмитрий, отпишитесь, когда решите проблему - хотелось бы узнать, какой из советов помог.»
Дмитрий:
«Я
вскрыл его и жёсткий диск поставил в комп. Снял плату бокса и отдал её
знакомому электрику он её прозвонил и ещё что-то поменял и всё теперь
пашет а в бокс вставил старый сата диск на 80 гигов - буду использовать
как флешку. Ещё раз респект Вам!!!»
Как установить веб-сайт на рабочий стол.
В Windows XP имеется возможность установить на рабочий стол вместо
изображения страницу любого веб-сайта, которая будет регулярно
обновляться. Удобно, к примеру, установить стартовую страницу любимого
поисковика, чтобы в любой момент начать поиск интересующей вас
информации без открытия лишних окон и приложений, при этом постоянно
быть в курсе последних новостей.
Итак,
щелкаем правой кнопкой мыши на свободном от ярлыков месте рабочего
стола, выбираем пункт «Свойства». Выбираем вкладку «Рабочий стол»,
затем щелкаем на «Настройка рабочего стола». В появившемся окне
выбираем вкладку «Веб» и в ней нажимаем «Создать», после чего в поле
«Размещение» вводим URL сайта. Щелкнув на ОК, ждем пока завершится
синхронизация, затем снова ОК, «Применить» и еще раз ОК. Область с
веб-сайтом на рабочем столе можно развернуть, щелкнув на
соответствующем значке в правой верхней части области, после чего
веб-страница займет все свободное от значков место на рабочем столе.
Для
отключения показа веб-сайта на рабочем столе достаточно убрать галочку
напротив соответствующего сайта во вкладке «Рабочий стол» ->
«Настройка рабочего стола» -> «Веб».
Как удалить PC MightyMax.
С первого взгляда, PC MightyMax
представляет собой неплохую утилиту для чистки реестра. Но, после того,
как у нее заканчивается триал (период бесплатного использования), PC
MightyMax начинает действовать похуже большинства вирусов. Утилита
начинает доставать вас всплывающими окнами и предупреждениями о покупке
полной версии программы, причем большинство из подобных предупреждений
просто невозможно закрыть. К неприятным симптомам также можно отнести и
то, что PC MightyMax устанавливает надстройки в браузер, мешающие
вашему серфингу в сети, также подключается регулярно к Интернету,
независимо от вашего желания. Вдобавок ко всему, постоянно сама себя
запускает, отбирая ресурсы у компьютера, причем обычными способами
удалить PC MightyMax невозможно.
В
принципе, довольно хитрый способ продажи полной версии утилиты
придумали разработчики. Уверен, что большинство пользователей только
ради того, чтобы PC MightyMax их больше не доставал, готовы приобрести
ее полную версию. Но мы то с вами точно не станем приобретать сие чудо,
а лучше приступим к его удалению.
1. Для начала необходимо
открыть диспетчер задач (Ctrl+Alt+Del) и завершить 4 процесса:
PCMightyMaxSetup.EXE, pcmm.exe, pcmm2007.exe, ExeAfter.exe.
2.
Открыть редактор реестра («Пуск» -> «Выполнить» -> regedit) и
поочередно удалить следующие 13 веток (процесс трудоемкий, но PC
MightyMax способна достать вас так, что вы будете готовы удалить и 130
веток, лишь бы избавиться от этого чуда):
HKEY_CURRENT_USER\Software\Microsoft\Windows\ShellNoRoam\MUICache@^C:\Program Files\PC MightyMax\ExeAfter.exe
HKEY_CURRENT_USER\Software\Microsoft\Windows\ShellNoRoam\MUICache@^C:\Program Files\PC MightyMax\pcmm.exe
HKEY_LOCAL_MACHINE\SOFTWARE\Microsoft\Windows\CurrentVersion\Installer\Folders@^C:\Documents
and Settings\Administrator\Application
Data\Microsoft\Installer\{94D5AF0F-E6EE-4A75-BE31-9C9C9A87AD45}\
HKEY_LOCAL_MACHINE\SOFTWARE\Microsoft\Windows\CurrentVersion\Installer\Folders@^C:\Documents
and Settings\Administrator\Start Menu\Programs\PC MightyMax\
HKEY_LOCAL_MACHINE\SOFTWARE\Microsoft\Windows\CurrentVersion\Installer\Folders@^C:\Program Files\PC MightyMax\
HKEY_LOCAL_MACHINE\SOFTWARE\Microsoft\Windows\CurrentVersion\Run@^PCMMRealtime
HKEY_CURRENT_USER\Software\Microsoft\Installer\Features\F0FA5D49EE6E57A4EB13C9C9A978DA54
HKEY_CURRENT_USER\Software\Microsoft\Installer\Products\F0FA5D49EE6E57A4EB13C9C9A978DA54
HKEY_CURRENT_USER\Software\Microsoft\Installer\UpgradeCodes\713B41478A517224DA270783641C4644
HKEY_CURRENT_USER\Software\PC MightyMax
HKEY_LOCAL_MACHINE\SOFTWARE\Microsoft\Windows\CurrentVersion\Installer\UpgradeCodes\713B41478A517224DA270783641C4644
HKEY_LOCAL_MACHINE\SOFTWARE\Microsoft\Windows\CurrentVersion\Uninstall\{94D5AF0F-E6EE-4A75-BE31-9C9C9A87AD45}
HKEY_LOCAL_MACHINE\SOFTWARE\PC MightyMax
3.
Наконец, необходимо удалить 5 файлов: PCMightyMaxSetup.EXE, pcmm.exe
pcmm2007.exe, %program_files%\\PC MightyMax\\beep.exe,
%program_files%\\PC MightyMax\\ExeAfter.exe.
О пользе скринсейверов.
Вы когда-либо задумывались о том,
для чего же предназначен скринсейвер (заставка, хранитель экрана)?
Кто-то скажет, что это красиво, позволяет отвлечься от надоевшего
рабочего стола, для кого-то скринсейвер – способ защитить информацию на
экране монитора в момент его отсутствия (скринсейвер с паролем). Но
основное предназначение скринсейвера – это защита самого монитора,
точнее, его кристаллов от преждевременного износа и повреждения.
Дело
в том, что когда изображение на экране монитора остается статическим
(либо просто рабочий стол, либо менеджер закачек или
аудио-проигрыватель), кристаллы на мониторе начинают запоминать свое
текущее состояние. Т.е. если часть экрана более яркого цвета, то и
кристаллы после длительного простоя начинают в этой части экрана
светить ярче, так сказать, атрофируются. То же самое касается и темных
участков на ваших обоях или запущенной программе, не меняющей
изображения в течение длительного времени (кристаллы начинают светить
более тускло).
Таким образом, скринсейвер, спустя некоторое
время после простоя, позволяет менять кристаллам экрана монитора свое
состояние, для того, чтобы они не застаивались и не теряли своей
цветоотдачи. Получается, используя скринсейвер, мы продлеваем жизнь
собственному монитору и качеству его изображения. Быть может, теперь мы
взглянем слегка по-другому на значимость использования скринсейверов.
Как заблокировать доступ к сайтам.
Изложенный ниже способ позволяет
заблокировать доступ на определенные сайты. Необходимость для этого
может быть совершенно различная – от блокировки Одноклассников в офисе
до защиты ребенка от сайтов неблаговидного содержания (так называемый,
«родительский контроль»).
Для
начала, необходимо обзавестись списком сайтов, доступ к которым
необходимо заблокировать. После этого приступить к редактированию файла
hosts, к которому Windows обращается каждый раз при отправке запроса на
серверы, проверяя, не находится ли данный сайт в фильтре
заблокированных.
Итак, щелкаем на кнопке «Пуск», затем выбираем
пункт «Выполнить...». В строке «Открыть» вводим «notepad
%systemdrive%\WINDOWS\system32\drivers\etc\hosts» без кавчек, после
чего щелкаем ОК. Откроется файл hosts в Блокноте, в самом конце
которого необходимо ввести список сайтов, доступ к которым необходимо
ограничить. Причем перед каждым сайтом нужно ставить IP (по умолчанию,
127.0.0.1). К примеру, если необходимо заблокировать сайты
www.vkontakte.ru и www.odnoklassniki.ru – в конец файла добавляем две
строки:
127.0.0.1 www.vkontakte.ru
127.0.0.1 www.odnoklassniki.ru
После
того, как все адреса «нехороших» сайтов записаны, сохраняем файл
(«Файл» -> «Сохранить») и закрываем Блокнот. В принципе, на это и
все, доступ к введенным сайтам заблокирован. Чтобы изменения вступили в
силу, необходимо закрыть открытые окна браузера (если таковые имеются)
и перезапустить соединение с Интернетом или же просто перезагрузить
компьютер. Для возобновления доступа необходимо просто удалить записи о
соответствующих сайтах в файле hosts.
Пропали ярлыки с рабочего стола.
Причем, зачастую пропадают не
только ярлыки, но и обои в придачу (если в настройках Эксплорера
отключен показ рисунков). Рабочий стол становится абсолютно «голым»,
как правило, синего цвета, лишь с панелью задач и кнопкой «Пуск» внизу
(обои могут быть на месте, правда низкого качества, пикселизованные).
Причиной этому могут быть чьи-то кривые руки, а также излишняя
любознательность и вирусные шуточки. Ну а лечится все это дело очень
просто.
Для
того чтобы вернуть все ярлыки на рабочий стол в операционной системе
Windows XP, необходимо: прежде всего, перестать паниковать, после чего
щелкнуть правой кнопкой мыши на том месте, где раньше был рабочий стол,
выбрать «Упорядочить значки» -> «Отображать значки рабочего стола».
Ярлыки сразу же должны вернуться на Родину.
P.S. Тем же самым
способом можно снова скрыть ярлыки с рабочего стола, для того чтобы
проверить на прочность нервы пользователя данного компьютера.
Винни-Пухи.
Порой удивляюсь, где юзеры ловят
такие оригинальные вирусы? На днях в руки попал ноут, мало того, что
зараженный с ног до головы, да к тому же еще и с этим чудом. Этот
Винни-Пух активизируется в момент завершения работы Windows, выводя на
экран окошко с сообщением «Экипаж Windows прощается с вами. Помой уши,
почисти зубы и вали спать!». Вроде бы ничего страшного, но со временем
напрягает тем, что пока не нажмешь на ОК – компьютер не выключится.
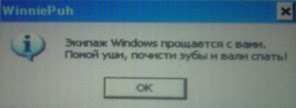
Доктор
Вэб обнаружил запускаемый файл winny.exe в корне диска С, причем этот
Винни-Пух сразу же перескочил на корень флэшки. Для его удаления
достаточно просто удалить запускаемый файл winny.exe.
| |